Pues si vamos a ver como hacer un DVD interactivo con linux, lo básico, menús, imágenes, música, vídeos en los menús y poca cosa mas…
Veremos a ver que sale del tuto, este esta basado de uno que hizo Fernando Da Silva que está en portugues, y como a veces no me gusta como explica la gente alguno que otro comando pues tratare de hacerlo lo mas corto posible y lo mejor entenderle que se pueda.
Para comenzar ocuparemos una que otra aplicación claro esta..
-Ocuparemos un pack de codecs, tal vez los wincodec (W32codec) o si tenemos ya uno instalado y nos gusta como trabaja lo podemos dejar.
–Mencoder, ffmpeg o tovid (para uso detallado ya tenemos tutoriales de estos programas en el blog cualquiera de los 3 programas nos vale es solo para cambiar el formato 😉 )
-QDvdauthor (el programa mas importante este es el que le da la animación y crea los menús y esas cosas )
Y eso es todo y claro necesitaremos un reproductor de DVD, VLC o kaffeine serviran, y claro algo para grabar el dvd si es que lo vamos a grabar.. brasero, gnomebaker o K3B.. ( los dos primeros para gnome )
Instalar los programas es bastante fácil.. es mas no se por que preguntamos como instalarlos yo pense que ya los teníamos instalando mientras leemos el articulo.. los instalamos con APT-GET o con synaptic, si no los tenemos buscamos en google unos repos…
Bueno primero en caso de que tuviera subtítulos el DVD.. se los agregamos.. para eso usamos el mencoder..
$ mencoder ruta_del_archivo/Movie.avi -oac copy -ovc lavc -sub ruta_de_los_subtitulos/Movie.srt -subfont-text-scale 4.5 -o filme-leg.avi
Esta parte que dice -subfont-text-scale 4.5 pueden cambiar 4.5 por otro tamaño para para aumentar o disminuir el texto.
Segundo paso y muy importante es convertir el archivo de video a MPEG2 , que es lo que usara QDVDAuthor.
Escojemos el programa que mas guste..
Veamos a ver con mencoder sería algo así.
$ mencoder -oac lavc -ovc lavc -of mpeg -mpegopts format=dvd -vf pp=lb,harddup -af lavcresample=48000 -lavcopts vcodec=mpeg2video:vbitrate=24000000:acodec=ac3:abitrate=256 -ofps 30000/1001ruta-de-pelicula\Movie.avi -o ruta-resultado-de-pelicula-en-mpg/Movie.mpg
Con FFmpeg quedaría algo así.
ffmpeg -i ruta_del_avi/Movie.avi -target ntsc-dvd archivo-resultante/Movie.mpg
Y esto sería con tovid
tovid -in ruta_de_pelicula/Movie.avi -bdvd -out pelicula_resultante/Movie.mpg
Es bastante fácil el asunto como ven de la conversión es igual con que programa este lo importante es convertirla a MPG
Ahora el tercer paso este es el mas importante ya que veremos como se usa QDVD, los dos pasos anteriores no hay que hacerlos si tenemos la peliíula con subtítulos o si solo no necesitamos subtítulos y si tenemos la película en MPG podemos omitirlos..
Abrimos Qdvd y hacemos clic en Herramientas y seleccionamos la opción región visible.
Y luego vamos una vez mas a HERRAMIENTAS seleccionamos Configuración. Y vamos a establecer la ruta, el nombre y otros de nuestro trabajo.

Establecemos lo mas importante:
DVD DIRECOTRY = Aquí es donde guardaremos el DVD
PROJECT NAME = Aquí el nombre
TEMPORARY DIRECTORY = Y aquí archivos temporales puede ser TMP
Las demas opciones las podemos dejar por default
Ahora ahí mismo vamos a la pestaña DRAG’N DROP y lo dejamos así.

Volvemos a la pantalla principal de la izquierda,hacemos clic clic en todas las fuentes, elegimos el video que hemos preparado.
Hacemos clic derecho en el video que elegimos, y vamos a propiedades.
En la opción POST COMMAND:ponemos VMGM CALL MENÚ 1 y en PAUSE AFTER MOVIE IS FINISHD: 0
Algo así como en esta imagen
Cliqueamos en CHAPTERS para escoger el tiempo de cada uno.. lo podemos hacer de forma manual o con la opción AUTO.
Así que lo haremos con la opción AUTO CHAPTERS.
En donde dice EVERY XXX SECONDS pondremos el tiempo de cada uno, aquí una imagen para que se enteren mejor.

Ahora veamos como crear menús animados !
Primero escogemos la imagen que ira en el menu principal.. osea el fondo del menu.

Ahora bien.. haremos varios sub-menus, esto es solo de ejemplo ya ustedes pueden hacer mas submenus, mas enlaces mas de todo es para que se hagan una idea…
Ahora vamos a clicar en DVDAUTHOR y luego ADD MENU..
Hecho esto vamos a crear dos botones, uno para ver la película y otro para ir a los capítulos. Clicamos clic derecho y le damos a ADD TEXT ( añadir texto ) El resto es muy intuitivo, colores, tamaño, tipo de letra y demas cosas.

Nota importante.. ningún botón puede estar encima de otro ni por un milímetro ya que no funcionara a la hora de ver la película..
Bien.. ahora vamos a clicar en donde dice iniciar ( en nuestro primer boton ) y configuramos de la siguiente manera.

JUMP -> Esto es para que valla directamente a la pélicula.
[01] – pronto -> Escogeremos el nombre de la película.
Ahora hacemos los mismos pasos que en el primer boton.. y dejamos la configuración de esta manera:

Por ahora todo bien 😀
Ahora bien configuraremos 2 botones para dejarlos fijos estos serán para pasar al siguiente menu y ese asunto.. y el estilo queda a la imaginación de cada quien.

Bien ahora configuraremos unas cosas.. dejaremos que el boton derecho para ir al siguiente menu y el izquierdo para volver.
Algo así:
El izquierdo

El derecho:

En el siguiente menu hay que hacer lo mismo.. un botón para ir y otro para volver y así en todos los menus que tengamos..
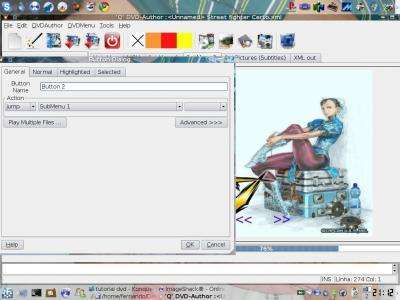
Bueno ahora pondremos algunos mini videos en los submenus..
Ahora vamos a la parte de arriba del del video y elegimos la opción THUMBS..

Ahí nos aparecerán los capítulos que hemos escogido… escojemos TEXT TYPE y luego CHAPTER NO
Y escojeremos dos capítulos y quedara algo así..

Y hacemos lo mismo con los otros menus…
Y por último unos cuantos detalles para que todo se vea bien..
Hacemos clic en la parte superior derecha del panel, seleccione Propiedades y configuramos de esta manera:
POST COMMAND: CALL VMGM MENU 1;
PAUSE AFTER MOVIE IS FINISHED: -1

Clicamos en GEOMETRY, y pondremos 5 segundos que ese es el tiempo que duraran los mini-videos de los menus aunque el tiempo va al gusto de cada quien.
Ahora bien vamos al primer menu y configuramos para que salte al segundo menu y ese asunto de esta manera.

Y el último menu lo dejamos así…

Y e aquí un video de como queda…
[youtube]https://www.youtube.com/watch?v=fyaVgv9F6jc[/youtube]
Y eso es todo ! meritos a feshh, Fernando Da Silva 😉

Te pasaste amigo ubuntero, esto esta muy bueno, muchisisisisisimas gracias lo voy a probar. Ja no se si sera tu escitorio amigo pero parece que ahora usas kde ja, esta muy bueno y se ve que sos un tanto vicioso, digo por lo de los emuladores arriba, podrias luego dejar una lista de los emuladoras que tenes instalados y alguna guia de como instalarlo, yo el unico que tengo es el mame o xmame ya no recuerdo bien como se llama ja, veo que vos tenes uno de playstation y otro de nintendo64 ja bueno nos estamos viendo. Un abrazo man cuidate. Saludos
Nooo… nooo y nooooo yo no uso KDE ni en sueños y tampoco soy un vicioso de los juegos XD
Mira esto…..
Y eso es todo ! meritos a feshh, Fernando Da Silva 😉
El tuto yo solo le hice una traducción y explicación diferente.. osea yo re-escribi el tuto guiandome en otro y las imágenes son del SR da Silva.. así que el es el vicioso… ya otro dia cambiare las imágenes por mi gnome 😀 yo no instalaría un emulador en linux.. no juego mucho.. y cuendo juego es un par de dias cada 6 meses o así mas que nada cuando tengo mucho que hacer así me despejo..
Eso de que el tuto es de da silva lo dice al inicio y al final del mismo.
Pero me alegro que te guste.. la traducción, adaptación ( a que yo lo entendiera), ajustes y demas me costo 3 horas de mi tiempo, seguro que al autor le costaría un par mas.
Nos vemos
si esta muy bueno el tuto, si me imaginaba que no era tu escritorio porque hace tiempo me dijiste que te gustaba mucho gnome, muchas gracias por el tuto y cuando tiempo lo voy a probar. Saludos.
Muy bueno el tutorial. estuve luchando con DeVeDe y no pude con los cuelgues de la maquina , asi que probare esto para hacer mis DVDs.
Gracias
excelente !!!!!1111. muchas gracias!.. realmente me fué de utilidad